【Chromeリモートデスクトップ】スマホからパソコンを遠隔操作してゲームをする方法と注意点
わたしくKNZが今回紹介するのは、Chromeリモートデスクトップを使って、スマホからパソコンを遠隔操作してゲームをする方法と注意点について紹介します。
・ブラウザゲームやスマホゲームをパソコンでやっている人
・パソコンのゲームをスマホから遠隔操作したい人
1.パソコンを遠隔操作する理由
パソコンでブラウザゲームやスマホゲームをしていると、外出中もパソコンに遠隔操作してやりたいと思うことはないでしょうか。スマホゲームなら、スマホでやればいいですが、パソコンでやっている理由があると思います。
私は、 スマホゲームをパソコンでやっています。その理由は、スマホがスマホゲームによって長時間占有されてしまうことが嫌だからです。スマホは、SNSやメール、その他アプリでも使っているので、長時間占有されるのは困ります。
その点、パソコンは普段使わないですし、別の用途で使うなら最小化しておけばいいので、空いているなら使っちゃえという考えです。
ちなみに、パソコンでやるとスマホが長時間占有されないというのは、スマホゲームの中には一度戦闘などを開始するとしばらく操作不要なゲームがあります。それをパソコンにやらせれば、スマホが占有されないということです。
- オートバトルできるゲーム
- 自動周回できるゲーム
- 1回の戦闘に数分かかるゲーム
2.スマホから遠隔操作するアプリ(Chromeリモートデスクトップ)

Googleアカウントを使って、パソコンにリモートアクセスできるアプリになります。
インターネット経由でパソコンにアクセスするので、セキュリティを気にされる方もいると思いますが、アクセスするには以下3つも認証があります。そのため、「Googleアカウント」、「PINコード」、「パソコンのログイン認証」をちゃんと管理することが重要です。
- 接続先のパソコンに設定したGoogleアカウントでログインしていること
- Chromeリモートデスクトップへアクセス時にPINコードで認証
- パソコンにログインするための認証
2-1.Chromeリモートデスクトップの設定方法(パソコン:接続先)
まず、パソコン側にChromeリモートデスクトップの設定をします。
①Google Chromeを起動する。
②「Chrome Remote Desktop - Chrome Web Store」にアクセスして、「Chromeに追加」をクリック。

③ アプリ画面(chrome://apps/)で「Chromeリモートデスクトップ」をクリック。
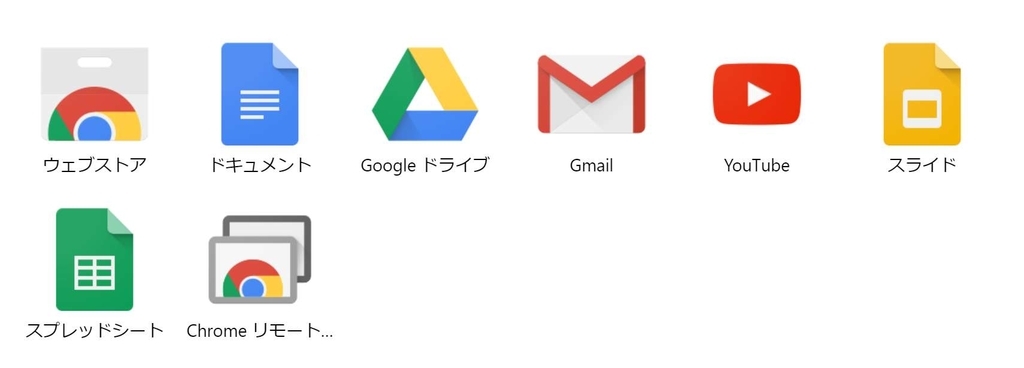
④Chromeリモートデスクトップの設定画面で、「マイコンピュータ」の「利用を開始」を選択
※リモートサポートを選択すると、他のGoogleアカウントからも接続できてしまうので、「マイコンピュータ」のほうを選択してください。

⑤マイコンピュータの「リモート接続を有効にする」を選択
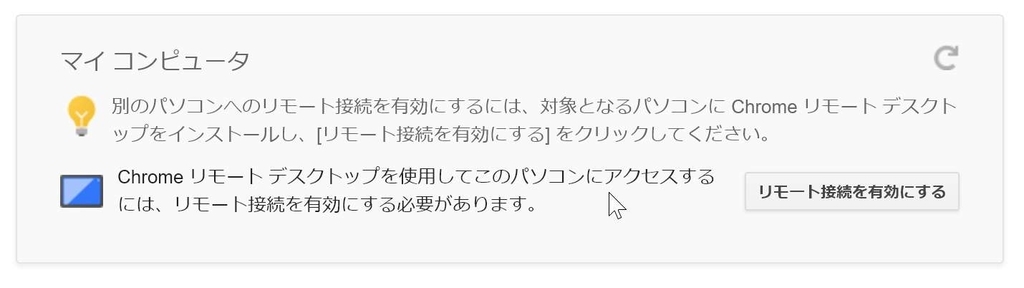
⑥以下画面が表示されるので、「同意してインストール」を選択
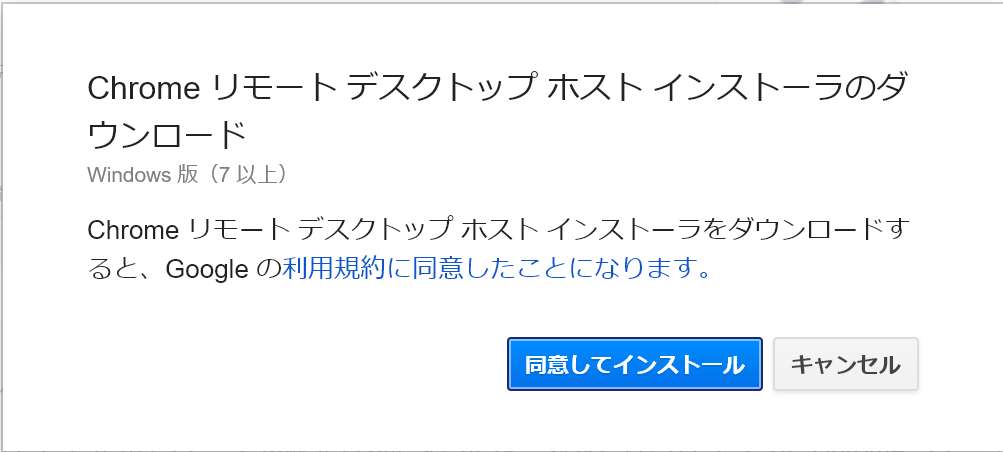
⑦インストーラ「chromeremotedesktophost.msi」がダウンロードされるので、ダブルクリック
⑧インストール完了後、「⑥」の画面がPINコード入力画面になるので、設定する。
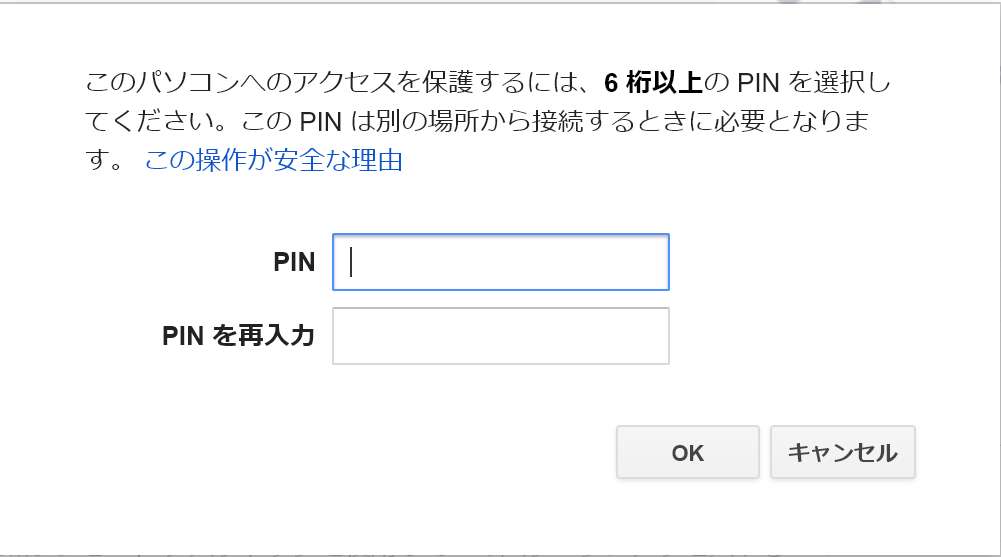
以上で、パソコン側の設定は完了となります。
2-2.Chromeリモートデスクトップの設定方法(スマホ)
スマホ側にChromeリモートデスクトップのアプリをインストールして、設定します。
①Google Playから「Chromeリモートデスクトップ」のアプリをインストール
②「Chromeリモートデスクトップ」を起動する。
③先ほど設定したパソコンのホスト名が表示されるので、クリック
※表示されない場合は、Googleアカウントが違う可能性があるので、左上の3本線を押して、Googleアカウントを切り替えてください。
④PINコードを入力(パソコン側で設定したPINコードになります)
⑤パソコンにリモートアクセスして画面表示後、ログイン
パソコンにログインするために、「Ctrl+Alt+Del」や「キーボード入力」する場合は、画面上から下にスワイプすれば、メニューが表示されます。(「←」で、Chromeリモートデスクトップ終了)

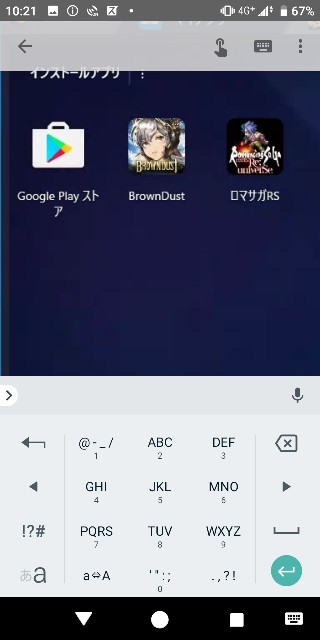
もし、キーボード入力がうまく出来ない場合は、画面左下のアイコンから「画面上のキーボードの変更」を「日本語 Goole 日本語入力」を設定してみてください。
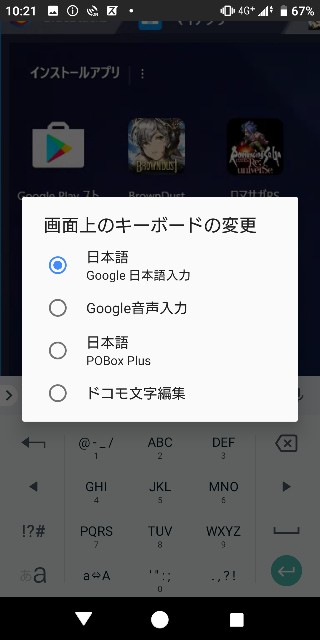
スマホからパソコンにリモートアクセスすることが出来るようになりましたでしょうか。
ここからは、利用時の注意点を紹介します。
3.Chromeリモートデスクトップの注意点
Chromeリモートデスクトップは便利ですが、使いずらい部分や注意点があるので、以下紹介します。
3-1.画面が小さいので、がっつりやるのは不向き
スマホとパソコンでは画面の大きさが違うので、表示が見づらいです。
スマホ縦画面の場合は、パソコン画面の1/4くらいしか表示できなかったので、ちょっとした操作するぐらいなら問題ないですが、がっつりゲームをするのは難しいです。
・スマホ縦画面の場合(パソコン画面の1/4くらいしか表示できない)
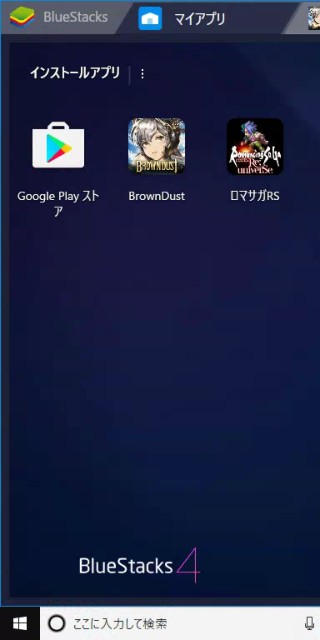
・スマホ横画面の場合(横はすべて表示出来ているけど小さくて操作がしづらい)
 ちなみに、私はタップしやすいスマホ縦画面を多用しています。
ちなみに、私はタップしやすいスマホ縦画面を多用しています。
3-2.データ通信量がすごい
Chromeリモートデスクトップで接続すると、パソコンの画面を転送するので通信量がすごいです。Wifi環境でやることをおすすめしますが、私は外出先にWifi環境がないので、モバイル通信でやっています。
毎日、複数回ゲームの操作をChromeリモートデスクトップでやると、1か月2~3Gの通信量になりました。
ゲームによっても通信量が変わるので、少しやってみて通信量を確認することをおすすめします。(モバイル通信でがっつりやるのはおすすめしません)
3-3.パソコンを起動しておく必要がある
Chromeリモートデスクトップでリモートアクセスするには、パソコンを起動しておく必要があります。スリープ状態や休止状態でも接続できないので、Windowsの「電源とスリープ」設定は無効化(なし)しておく必要があります。
ノートパソコンを使っている人は、カバー(ふた)を閉じるとスリープ状態になりますので、カバーは閉じないでください。
※カバーを閉じてもスリープ状態にならない設定は出来ます。ブラウザゲームならカバーを閉じても操作できますが、スマホゲームをパソコン(BlueStacks)でやる場合は、操作出来ませんでした。
3-4.Chromeリモートデスクトップ中はパソコンの画面が表示される
Chromeリモートデスクトップ中は、パソコンの画面に操作内容が表示されます。誰もパソコンの前にいないのに、画面が表示されることを気にされる方は、以下の工夫をしてはいかがでしょうか。
- ディスプレイの電源を切る時間を短くする(1分)
- デスクトップパソコンの場合、ディスプレイの電源を消しておく
- ノートパソコンの場合、カバーも閉じれないので、斜め30℃くらいになるようにファイルなどを間に差し込んでおく。
3-5.パスワードなどのセキュリティ設定は重要
Chromeリモートデスクトップでも記載しましたが、Chromeリモートデスクトップのパソコンに接続するには、3つ認証があります。ただ、絶対に大丈夫というものではありません。最終的には自己責任となります。
- 各パスワードは推測されづらいものにする。
- 仕事で使うパソコンでは設定しない。
- 個人の重要な情報は、別のパソコンに保存する。
- パソコンは、すぐにロックするように設定する。
これで以上になります。
スマホゲームをパソコン(BlueStacks)でやる方法については、以下サイトをご確認ください。