スマホゲームのオートプレイや周回中の時間を無駄なく有効活用するには
わたしくKNZが今回紹介するのは、外出先でスマホゲームのオートプレイや周回中の時間を無駄なく活用する方法です。
・オートプレイや周回があるスマホゲームをしている人
・外出先でオートプレイや周回中にスマホで他のことをやりたい人
- 1.オートプレイや周回中の占有時間が無駄じゃないですか
- 2.今回紹介のやり方(BlueStacks+Chromeリモートデスクトップ)
- 3.BlueStacks 4
- 4.Chromeリモートデスクトップ
- 5.Chromeリモートデスクトップ+BlueStacksのメリット
- 6.Chromeリモートデスクトップ+BlueStacksの注意点
1.オートプレイや周回中の占有時間が無駄じゃないですか
スマホゲームの中には、クエストや素材集め、デイリーミッションなどスタミナやチケットがある限り、オートプレイや周回する機能がありますよね。
操作する必要もないのに、スマホゲームを起動しないといけないのが、私には時間の無駄だと感じていたので、以前はオートプレイや周回するスマホゲームを敬遠していました。
- スマホを占有する時間が長くて、違うことできない。
- 毎日ある程度やらないとイベントやデイリーミッションをクリアできない。
- ゲーム内で強くなれない。
でも、今回紹介する方法をしてからは、オートプレイや周回するスマホゲームを続けるようになりました。
- スマホの占有時間が短い。
- オートプレイや周回中にWEBマンガ読んだり、SNSしたり、ネットで調べものできる。
- 通勤や休憩など、外出中でもちょっとした時間で出来る。
他にもメリットはありますが、前置きが長くなったので、やり方を紹介したあとで、後述します。
2.今回紹介のやり方(BlueStacks+Chromeリモートデスクトップ)
今回紹介するやり方では、BlueStacksとChromeリモートデスクトップを使います。
それぞれのソフトについて、簡単に説明します。
- BlueStacksは、スマホゲームをパソコンで動かすことが出来ます。
- Chromeリモートデスクトップは、スマホからパソコンに遠隔操作(リモートデスクトップ)することが出来ます。
パソコンでスマホゲームを起動して、スマホから遠隔操作することで、オートプレイや周回中でもスマホを使うことができるってことです。
流れは、以下の通りです。
スマホ → Chromeリモートデスクトップ → パソコン → BlueStacks → スマホゲーム → 操作(オートプレイや周回実行)
それでは、BlueStacksとChromeリモートデスクトップについて紹介します。後半にはChromeリモートデスクトップ+BlueStacksの注意点も記載しているので、インストール前に一読してください。
3.BlueStacks 4

パソコンでスマホゲームをすることが出来る無料のソフトです。
外出先でなければ、BlueStacksだけでスマホゲームのオートプレイや周回をパソコンに任せることが出来るので、スマホを他のことに使うことができます。
BlueStacksは、Googleアカウントと同期できるので、スマホでやっていたアカウントを継続してパソコン(BlueStacks)でやることもできます。
3-1.BlueStacks 4のインストール方法
BlueStacks 4のインストール方法は、以下サイトにまとめています。また、BlueStacksだけでも、かなり便利なのでメリットもご確認ください。
3-2.BlueStacks 4でインストール後
BlueStacksのインストールが完了したら、
①遠隔操作したいスマホゲームをBlueStacksにインストールする。
②BlueStacksでスマホゲームを起動する。
③スマホとBlueStacksのデータを同期させるため、Google Playなどと連動する。(スマホ側でGoogle Playなどと連動していない場合は事前に設定)
④スマホ同様に、BlueStacksでアプリが動作することを確認する。
4.Chromeリモートデスクトップ
Googleアカウントを使って、パソコンにリモートアクセスできるアプリになります。
以下サイトにChromeリモートデスクトップのインストール方法を記載しています。
ここからは、他のメリットや利用時の注意点を紹介します。
5.Chromeリモートデスクトップ+BlueStacksのメリット
オートプレイや周回中の時間を無駄なく有効活用できることが最大のメリットですが、それ以外のメリットを紹介します。
5-1.電波が悪いところでもスマホゲームが出来る
地下鉄など電波が悪いところでは、スマホゲームは切断して出来なくなりますよね。でも、この方法ならスマホゲームをやるのはパソコンなので、問題ありません。
電波がつながるタイミングで、スマホからパソコンにオートプレイや周回を指示しておけば、電波が悪いところでもスマホゲームは裏で動いています。
5-2.BlueStacksでやっている人はパソコンの前に行かなくても出来る
既にBlueStacksでスマホゲームをやっている人は、Chromeリモートデスクトップを使うことで、パソコンの前に行かなくても出来ます。
特に冬はこたつから抜け出たくないですよね。Chromeリモートデスクトップを使えば、こたつから抜け出さなくても出来ます。
6.Chromeリモートデスクトップ+BlueStacksの注意点
ChromeリモートデスクトップとBlueStacksは便利ですが、使いずらい部分や注意点があるので、以下紹介します。
6-1.画面が小さいので、がっつりやるのは不向き
スマホとパソコンでは画面の大きさが違うので、表示が見づらいです。
今回のオートプレイや周回の操作をするぐらいなら問題ないですが、Chromeリモートデスクトップで、がっつりスマホゲームをするのは難しいです。
・スマホ縦画面の場合(パソコン画面の1/4くらいしか表示できない)
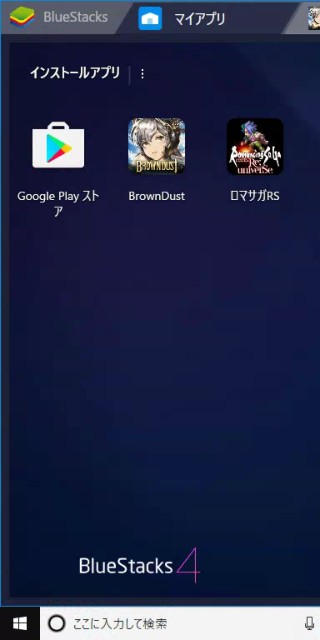
・スマホ横画面の場合(横はすべて表示出来ているけど小さくて操作がしづらい)
 ちなみに、私はタップしやすいスマホ縦画面を多用しています。
ちなみに、私はタップしやすいスマホ縦画面を多用しています。
6-2.データ通信量がすごい
Chromeリモートデスクトップで接続すると、パソコンの画面を転送するので通信量がすごいです。Wifi環境でやることをおすすめしますが、私は外出先にWifi環境がないので、モバイル通信でやっています。
毎日、複数回オートプレイや周回の操作をChromeリモートデスクトップでやると、1か月2~3Gの通信量になりました。
スマホゲームによっても通信量が変わるので、少しやってみて通信量を確認することをおすすめします。(モバイル通信でがっつりやるのはおすすめしません)
6-3.パソコンを起動しておく必要がある
Chromeリモートデスクトップでリモートアクセスするには、パソコンを起動しておく必要があります。スリープ状態や休止状態でも接続できないので、Windowsの「電源とスリープ」設定は無効化(なし)しておく必要があります。
ノートパソコンを使っている人は、カバー(ふた)を閉じるとスリープ状態になりますので、カバーは閉じないでください。
※カバーを閉じてもスリープ状態にならない設定は出来ますが、ChromeリモートデスクトップからBlueStacksは操作出来ませんでした。
6-4.Chromeリモートデスクトップ中はパソコンの画面が表示される
Chromeリモートデスクトップ中は、パソコンの画面に操作内容が表示されます。誰もパソコンの前にいないのに、画面が表示されることを気にされる方は、以下の工夫をしてはいかがでしょうか。
- ディスプレイの電源を切る時間を短くする(1分)
- デスクトップパソコンの場合、ディスプレイの電源を消しておく
- ノートパソコンの場合、カバーも閉じれないので、斜め30℃くらいになるようにファイルなどを間に差し込んでおく。
6-5.スマホとパソコンで同じスマホゲームを同時に起動できない
スマホとパソコン(BlueStacks)で同じGoogleアカウントを使う場合は、同じスマホゲームを同時に起動することはできません。 あとで起動したほうが優先されます。
例えば、パソコンでスマホゲームを起動していたが、スマホでも同じスマホゲームを起動した場合、パソコン側は強制的にログアウトします。
6-6.パスワードなどのセキュリティ設定は重要
Chromeリモートデスクトップでも記載しましたが、Chromeリモートデスクトップのパソコンに接続するには、3つ認証があります。ただ、絶対に大丈夫というものではありません。最終的には自己責任となります。
- 各パスワードは推測されづらいものにする。
- 仕事で使うパソコンでは設定しない。
- 個人の重要な情報は、別のパソコンに保存する。
- パソコンは、すぐにロックするように設定する。
これで以上になります。
ChromeリモートデスクトップもBlueStacksも単独で使ってもすごく便利なので、用途によっては単独で使ってみてはいかがでしょうか。