【BlueStacks 4】スマホゲームをパソコンでやる方法とメリット
わたしくKNZが今回紹介するのは、BlueStacks 4でスマホゲームをパソコンでやる方法とメリットを紹介します。
 BlueStacks 4
BlueStacks 4
・スマホとパソコンで複数のスマホゲームをやりたい人
・パソコンでスマホゲームをやりつつ、スマホで違うことをしたい人
・大画面でスマホゲームをやりたい人
- 1.パソコン(BlueStacks)でスマホゲームをやるメリット
- 2.BlueStacks 4のインストール方法
- 3.その他利用にあたって
- 4.Chromeリモートデスクトップを使えば外出先でも出来る
1.パソコン(BlueStacks)でスマホゲームをやるメリット
1-1.操作しない待ち時間の有効活用
スマホでゲームをやると、1つしかゲームが出来ないし、メールやSNS、他のアプリをやるにはゲームの一時中断が必要になります。
常に操作が必要なゲームならしょうがないんですが、RPGやシミュレーションゲームなどには、オートプレイや周回など操作しない待ち時間があります。しかも、それが長時間かかるものだと、その間は他の用途でスマホが使えないんですよね。
待ち時間が多いスマホゲームをパソコンにやらせて、スマホはそれ以外の用途に使えるのが個人的には最大のメリットだと思ってます。
1-2.スマホゲームを複数同時に起動できる
Bulestaksは、スマホゲームを複数同時に起動することができます。
別ウィンドウになるので、同時に別々のスマホゲームをやることもできますし、別のGoogleアカウントを設定すれば、同じスマホゲームを同時にやることができます。
1-3.大画面でスマホゲームができる
スマホは画面が小さいので、パソコンの大画面でやると目が疲れないし、見やすくていいですよ。最近のスマホゲームはハイクオリティだし、細かい描写もあったりするので、大画面でやりたい人もいるんじゃないでしょうか。
1-4.キーボード利用でチャットやキー割り当てが便利
スマホのキー入力に慣れている人はいいですが、私は仕事でパソコンを使うので、圧倒的にパソコンのほうが文字入力が楽だし早いです。あと、キー割り当てが出来るので、あるキーを入力すると特定の画面をタップしたり、スクロールできます。
これ以外と便利ですよ!アクション系のゲームにはお勧めの機能です。
1-5.文字のコピペができる
パソコンでコピーした文字をスマホゲームのチャットに貼り付けることが出来ます。
例えば、攻略サイトや公式サイトを横で表示しながら、その情報をコピペして、スマホゲーム内のフレンドやギルドメンバーにすぐ展開することが出来ます。
私個人がBlueStacksを使ってみて感じたメリットでした。人によっては他にもあると思います。
どうでしょうか。ここまでの内容でBlueStacksを使いたいと感じた人のために、BlueStacksおよびスマホゲームのインストール手順を紹介します。
2.BlueStacks 4のインストール方法
2-1.BlueStacks 4の動作環境
以下、公式サイトにBlueStacks 4の動作環境があるので、パソコンが対応しているか確認してください。
BlueStacks 4の動作環境 – BlueStacks サポート
2-2.BlueStacks 4のダウンロード
BlueStacks 4の最新バージョンは、以下の公式サイトから無料でダウンロードすることが出来ます。 特にアカウント登録とかも不要です。
2-3.BlueStacks 4のインストール
1.BlueStacks 4のインストール
ダウンロードしたインストーラを実行すると、以下の画面が表示されるので、今すぐインストールをクリックするだけで、インストールが完了します。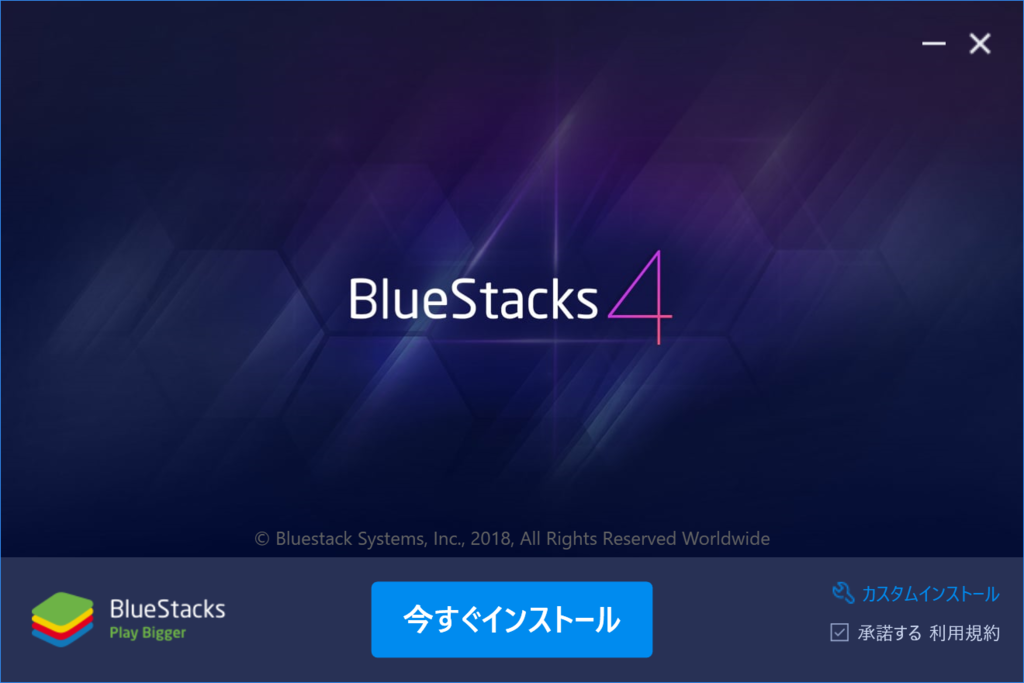
2.ようこそ画面で言語を設定して、「使ってみる」をクリック
3.Googleアカウントのメールアドレスを入力
4.Googleアカウントのパスワードを入力
5.BlueStacks起動(以下ホーム画面)
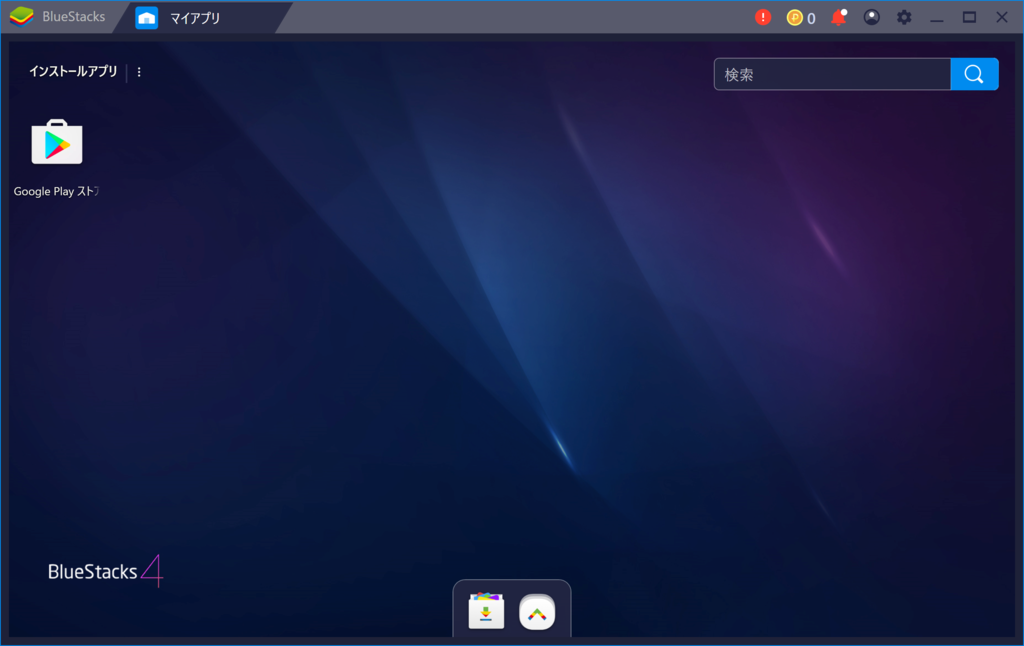
6.BlueStacks 4にスマホゲームをインストールする
BlueStacks 4にスマホゲームをインストールするメニューが2つあります。
①上記画面の左上にある「Google Play ストア」からインストールする。
スマホのGoogle Playと同じ画面です。自分のスマホにインストールされているアプリをBlueStacks 4にもインストールしたいなら、Google Play ストアがおすすめです。
②上記画面の中央下にある「アプリセンター」からインストールする。
BlueStacksのおすすめ、人気アプリが表示されます。
ダウンロードを選択したアプリは、Google Playに移動してインストールします。
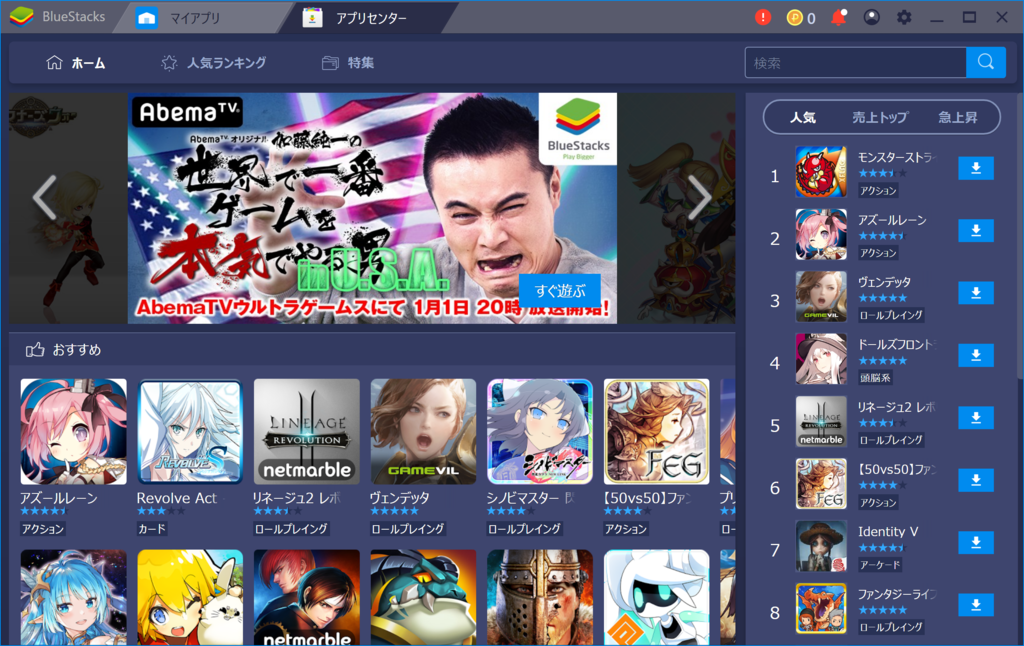
あとは、ホーム画面の「マイアプリ」にインストールしたスマホゲームが追加されるので、クリックして起動するだけです。
なお、スマホとBlueStacks 4の両方で同じGoogleアカウントを使って同じスマホゲームを起動することはできません。後から起動したほうが有効になります。
3.その他利用にあたって
3-1.パフォーマンスの向上(バーチャライゼーション(VT)の設定)
以下のウィンドウが表示される場合は、BlueStacksをより快適に使うために設定変更をすることをお勧めします。
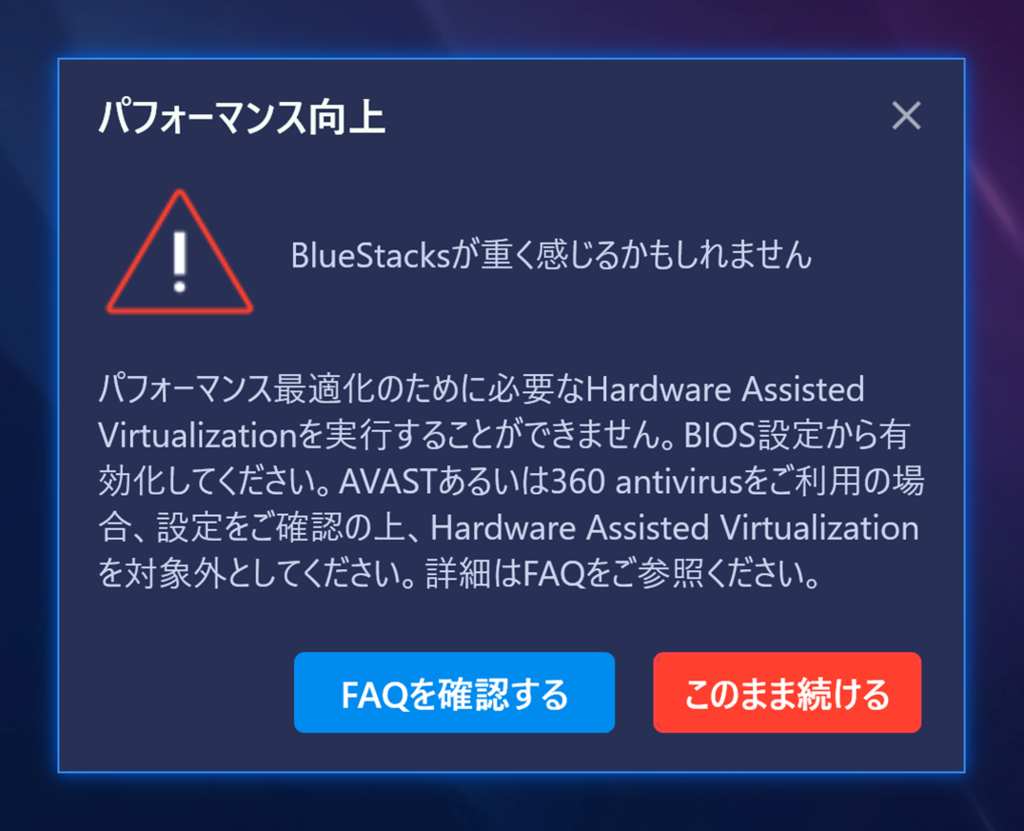
「FAQを確認する」に設定変更する方法が記載されていますが、画面が英語版でちょっとわかりづらかったので、設定方法を紹介します。
Windows10の設定方法
1.スタートボタンのメニューをクリックし、「設定」を選択
2.Windowsの設定画面で、「更新とセキュリティ」を選択
3.更新とセキュリティ画面で、「回復」を選択
4.画面右「回復」から「PCの起動をカスタマイズする」の「今すぐ再起動」を選択
※5番以降の手順に不安がある場合は、スマホなどで手順を表示するといい。
5.オプションの選択画面の「トラブルシューティング」を選択
6.トラブルシューティング画面から「詳細オプション」を選択
7.詳細オプション画面から「UEFI ファームウェアの設定」を選択
8.再起動後、BIOS画面で「intel virtual technology」を「ON」に設定
9.BIOSの設定を保存して、終了する。
再度、BlueStacksを起動して「パフォーマンス向上」のウィンドウが表示されなければ、設定完了です。
3-2.スマホゲームを複数同時に起動する方法(マルチインスタンスマネージャー)
BlueStacks 4で、複数のスマホゲームを起動する場合は、インスタンスマネージャから新しいBlueStacks 4を起動することになります。
複数のスマホゲームをやりたい人や1つのスマホゲームを別アカでやりたい人、複数のGoogleアカウントを持っている人にお勧めの機能です。
1.マイアプリ画面下中央から「インスタンスマネージャ」を選択

2.マルチインスタンスマネージャー画面から「新規インスタンス」を選択
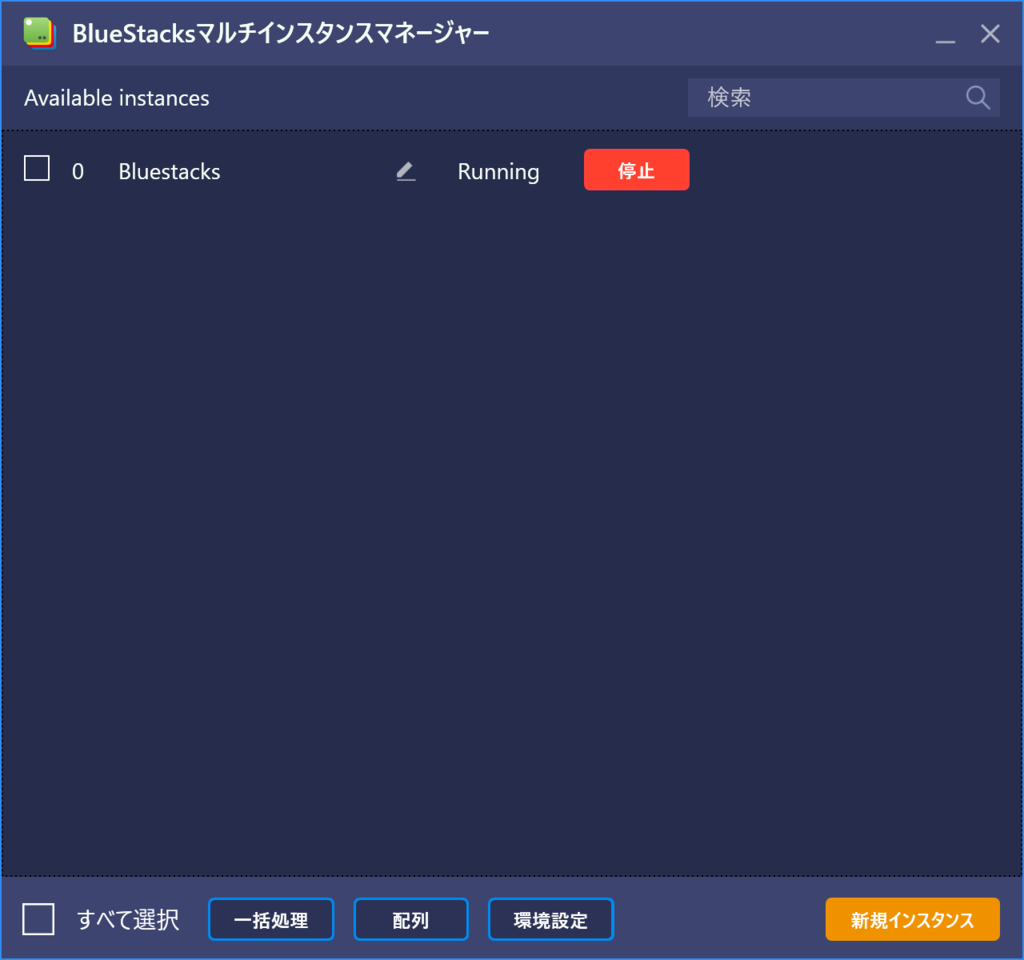
3.新規インスタンス画面から「新規」もしくは「クローン」を選択
新規インスタンスを作成する際に選択できる「新規」と「クローン」について、説明します。
①新規(新しいアカウント)
機能:BlueStacksを新しいGoogleアカウントで起動します。
用途:同じスマホゲームを別アカウントで同時に起動する場合
スマホゲームによって、アカウントを別々にしている場合
手順:新しいインスタンスを起動すると、BlueStacksインストール時の「ようこそ」画面になるので、Googleアカウントなどを設定します。
②クローン(同じアカウント)
機能:BlueStacksを既存のGoogleアカウントで起動します。
用途:同じGoogleアカウントで別のスマホゲームを起動する場合
手順:クローン元のインスタンスを停止する必要があります。
新しいインスタンスを起動すると、クローン元のGoogleアカウントが設定された状態で、マイアプリ画面が起動します。
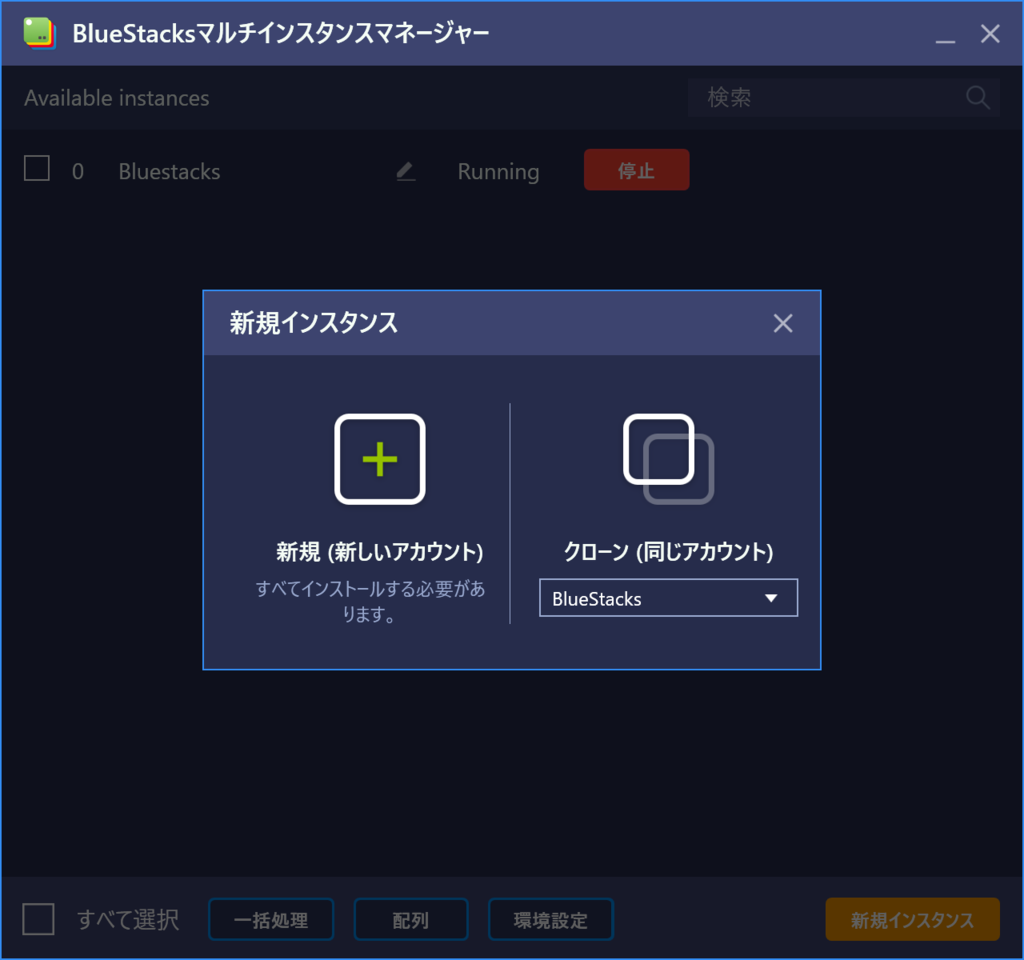
3-3.キーマッピングの設定方法
キーマッピングは、スマホゲームの画面上で特定の部分をタップしたり、スワイプすることをキーボードの特定キーに割り当てることが出来ます。
例えば、アクションゲームでスキルを使う画面にタップのキーマッピング(Tキー)を設定した場合、キーボードの「Tキー」を押すことでスキルが発動できるようになります。
アクションゲームやシューティングゲームには、便利な機能です。
公式サイトに詳しい設定方法が記載されているので、興味がある人は参考にしてください。
新たなキーマッピングの作成方法 – BlueStacks サポート
4.Chromeリモートデスクトップを使えば外出先でも出来る
BlueStacksだけでは外出先でスマホゲームをやることは出来ないですが、Chromeリモートデスクトップを使えば、外出先でもスマホゲームをやることが出来ます。
以下にやり方と注意点を記載しています。
BlueStacks公式サイトでもおすすめのスマホゲームを紹介しています。これからBlueStacksを使ってスマホゲームを始めたい人は、以下のサイトを参考にしてください。
最後にスマホゲームによっては、BlueStacksを許可していない場合もありますので、利用にあたっては、自己責任でお願いします。
以上、スマホゲームをパソコン(BlueStacks)でやる方法とメリットでした。